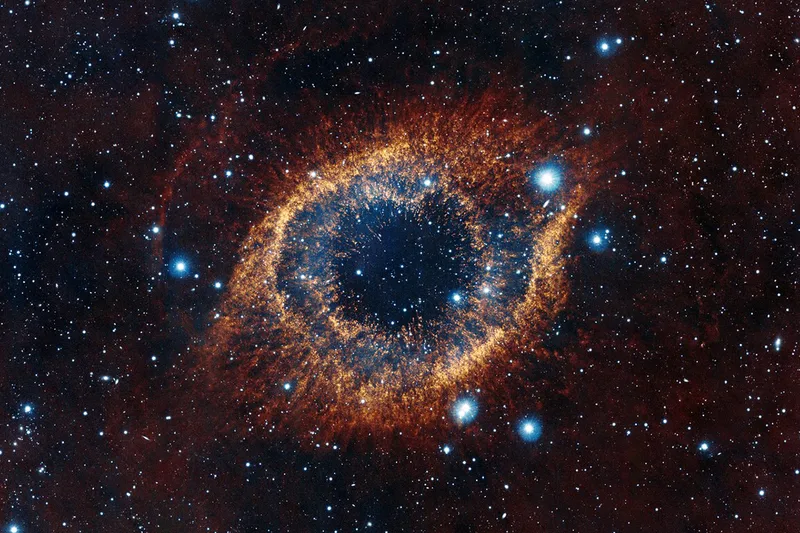Coders Digest
-
Building an Options Volatility Visualization Tool
Oct 13, 2024
-
3 min read
-
Crypto Volume Selector: Building a Data-Driven Tool for Cryptocurrency Trading
Nov 14, 2023
-
5 min read
-
Understanding Iron Condor Screener with TastyTrade API
Sep 2, 2023
-
6 min read
-
Automating Your Trading with TastyTrade's API
Sep 1, 2023
-
4 min read
-
Upgrading from dual momentum
Mar 11, 2023
-
4 min read
-
Seamless Data Flow: Using Google Sheets API with pandas DataFrames
Feb 27, 2023
-
5 min read
-
Mastering Automated Trading with Python and the Dhan API
Jan 28, 2023
-
5 min read
-
Building Robust Trading Strategies with a Python Backtesting Framework
Apr 11, 2022
-
6 min read
-
Making the Most of Backtrader's Strategy Class: A Deep Dive into StrategyForComparison
Apr 6, 2022
-
5 min read
-
Effective Log Management in Python: A Deep Dive into the get_logger Function
Sep 2, 2019
-
4 min read
-
Mastering File Operations in Python: A Deep Dive into a Practical Utils Module
May 20, 2018
-
5 min read
-
Adding launcher shortcut in Fedora
Nov 13, 2016
-
1 min read
-
Running invoke from other folders
Nov 13, 2016
-
2 min read
-
Systemd tutorial
Jul 7, 2016
-
2 min read
-
Gitlab CLI API reference
Jul 5, 2016
-
3 min read
-
Protobuf on Docker
Jun 28, 2016
-
2 min read
-
Using TODO in Fedora
Jun 22, 2016
-
4 min read
-
Getting list of Issues from JIRA under current sprint
May 13, 2016
-
2 min read
-
getopt vs getopts
Mar 18, 2016
-
3 min read
-
Color your process listings
Feb 9, 2016
-
2 min read