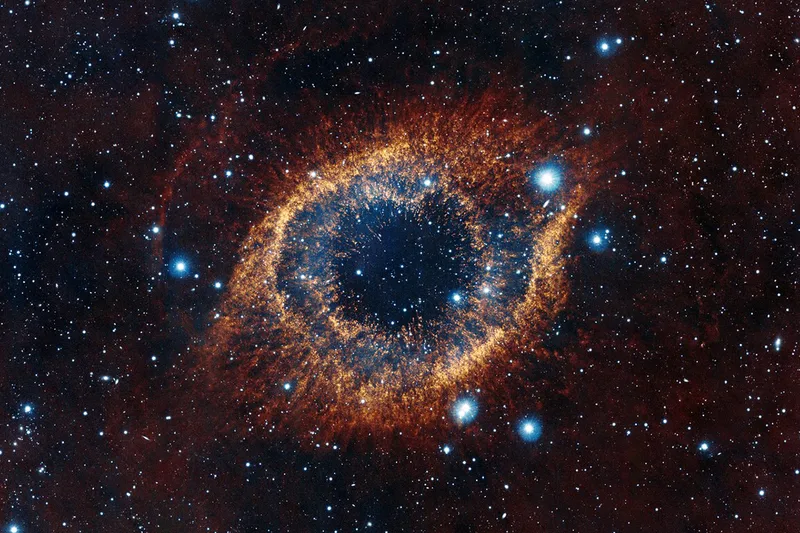Coders Digest
-
How to setup a local pypi mirror
Feb 4, 2016
-
2 min read
-
AngularJS 2.0 building blocks explained
Jan 3, 2016
-
2 min read
-
Lambda Basics with Python using Github Webhooks or API Gateway
Nov 4, 2015
-
4 min read
-
vim cannot find word list
Oct 31, 2015
-
1 min read
-
Setting up custom domain with Github Pages
Oct 24, 2015
-
2 min read
-
Forceful Docker Container cleanup on Elastic Beanstalk
Oct 7, 2015
-
2 min read
-
Powerline for zsh
Sep 28, 2015
-
1 min read
-
Automated Git Mirror With GitHub or Gitlab or Bitbucket
Sep 27, 2015
-
3 min read
-
Git LOC Stats by Time Range
Sep 17, 2015
-
2 min read
-
Moving To Hugo
Sep 15, 2015
-
8 min read
-
Using External Tools with Git Diff
Sep 10, 2015
-
1 min read
-
Elastic Beanstalk Deployment Automation
Sep 4, 2015
-
6 min read
-
Nginx Upload limits on Beanstalk Docker
Sep 4, 2015
-
1 min read
-
Updating Django Source with Docker Deployments
Sep 4, 2015
-
2 min read
-
Multiple Virtual Environments in Docker
Sep 3, 2015
-
1 min read
-
Sharing folders on Beanstalk Docker
Aug 14, 2015
-
1 min read
-
Convert GitHub Wiki to Static Site with themes
Aug 7, 2015
-
5 min read
-
Docker Container cleanup on Elastic Beanstalk
Aug 7, 2015
-
2 min read
-
Partition Linked List around a Value X
Jun 9, 2014
-
1 min read